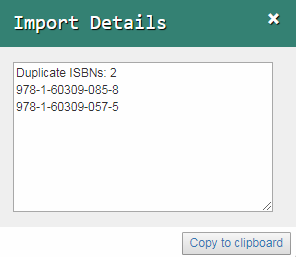Add books to a bin
You can add books to your library at any time. First, create a bin to put them in.
To create a bin:
- Select Library > Add Books.
- Click Add a Bin.
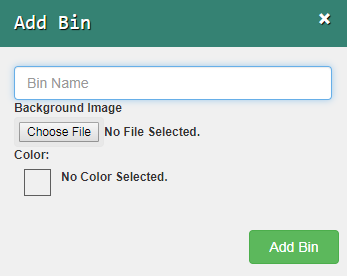
- Type a Bin Name.
- To add an image to the bin, click Choose File or Browse (depending on your browser). Select an image from your computer, and then click Open.
- To customize the color for your bin, click
 . Then, pick a color.
. Then, pick a color. - Click Add Bin.
To add books to a bin:
You can do the following:
- Add individual books.
- Add a list of books by ISBN.
- Add a Follett book order.
- Choose a bin for your books.
- Use the Add Books by drop-down to select Title, Author or ISBN.
- Type a search term in the field, and then click +.
Note: To see the details of a particular title, such as reading and interest levels, click
 .
.
- Find the title you want, and then click Add. A message lets you know the book was added to the bin.
- If you cannot find the title you want, do one of the following
- To filter your search results by author, click
 . Then, click an author's name.
. Then, click an author's name. - To add a title manually, click Add Title Manually in the bottom-right corner. In the pop-up, enter the information, and then click Save.
- To add another book, enter a different search term in the field.
To add a list of books by ISBN:
|
Notes:
|
- Click Import Book List.
- Choose a bin for your books.
- Use the drop-down to select a Funding Source (optional). If you do not see the desired source, click Add a Funding Source to create a new one.
- In the Add by ISBN List field, copy and paste a list of ISBNs from a spreadsheet.
Note: If you are entering ISBNs manually, they must be on separate lines. You cannot add a space or comma between each ISBN.
- Click Import List. The titles appear in your library.
- Click Import Follett Invoice.
- In the Add by Invoice/Order # field, type the number.
Note: This number appears in the top-right corner of your packing slip.
- Click Import. A message asks you to confirm.
Notes:
- If you previously added the order, a message lets you know it has been imported into your library. You cannot import it again.
- If another classroom added the order, a message notifies you of this. You can choose to import it again.
- Click Import Invoice. The titles appear in your library.
Notes:
- When you import an order, the invoice number automatically becomes the bin name. To edit the bin name, click
 .
. - To move items to a different bin, see Manage bins.
- If you have duplicate ISBNs, see above.
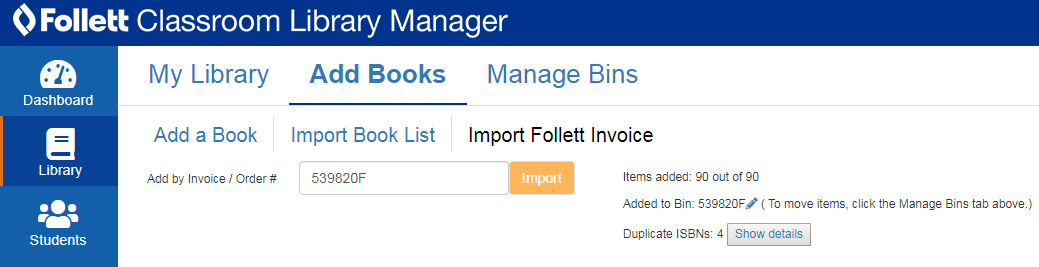
- When you import an order, the invoice number automatically becomes the bin name. To edit the bin name, click